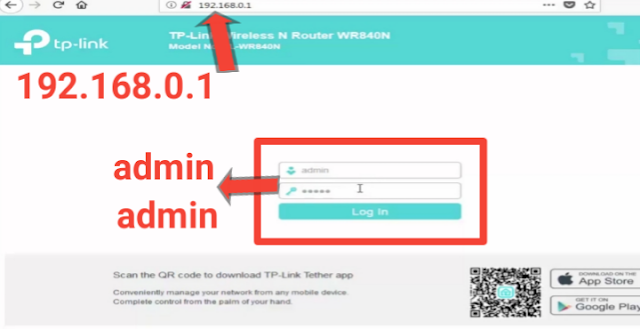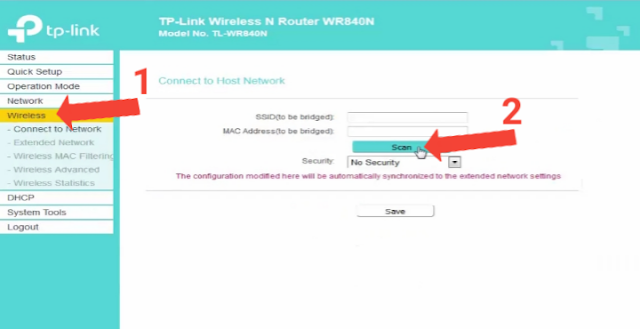ضبط اعدادات راوتر TP-LINK TL-WR840N بالطريقة الصحيحة
 |
| ضبط اعدادات راوتر TP-LINK TL-WR840N بالطريقة الصحيحة |
TP-LINK TL-WR840N 300Mbps Wireless N Router
معلومات الراوتر .
4 منافذ إيثرنت سريعة ومنفذ WAN .
يوفر اتصال لاسلكي مزود بهوائيين 5 ديسيبل لتعزيز نقل الإشارات اللاسلكية . واستقبالها بطريقة سريعة جدا .
300 ميغابت في الثانية سرعة الواي فاي لتلبية احتياجاتك من الإنترنت اليومي . يمكنك توصيل الهواتف الذكية والأجهزة اللوحية وأجهزة الكمبيوتر المحمولة وسطح المكتب .
ممتاز وعملى جدا للاتصالات المنزلية والاتصال السلكي و اللاسلكي .
يدعم ايضا وضع نقطة الوصول لإنشاء نقطة Wi-Fi اخرى .
الأمن الشخصي.
يمكنك من التحكم الكامل فى الراوتر لضبط الحماية للاطفال .
تشفير لاسلكي سهل بضغطة زر "WPS" .
يتيح التحكم في عرض النطاق الترددي IP للمسؤولين . تحديد مقدار عرض النطاق الترددي المخصص لكل جهاز كمبيوتر .
سنقوم اليوم بشرح الراوتر العملاق من شركه تي بي لينك . وهو ما يسمى به تي بي لينك tplink tl wr840n .
سنقوم بعمل ضبط الاعدادات لتشغيل الراوتر كان نظام اكسس . او بنظام الربيتر بحيث انه ياخذ شبكه من اي راوتر اخر ويبث نفس الشبكه بدون اسلاك .
واشاره هذا الراوتر تكون قويه جدا . بما انه يحتوي على اثنين من الانتينا ويوفر 300 ميجا بايت في الثانيه سرعه الواي فاي . وهذه السرعه تكون كافيه لتربيه احتياجاتك من الانترنت اليوم .
الشرح .
عمل كونفجريشن لراوتر tp link
تعال نشوف كده اول خطوه معانا ان شاء الله احنا ندوس على زرار الريست ده لمده 10 ثواني . وبعد كده بتشيلي ايدك من على الزرار الموجود خلف الراوتر كما ستلاحظ فى الصورة التاليه .
وتشبك سلك الايثرنت فى الراوتر فى اى فتحه من الفتحات التى باللون الاصفر. كما هو موضح فى الصورة .
بعد عمل ريسيت للراوتر من خلال الزر الذي باللون الاسمر خلف الراوتر وتركيب . وصله
سيفتح معك هذه الصفحه . ويطلب منك اليوزر نيم والباسورد ستضع في اليوزر نيم
بعد كتابه اليوزر نيم والباسورد كما قلنا سابقا . تضغط على كلمه login . سوف يفتح
بعد ذلك ستقوم بالخروج من اعدادات الراوتر والخروج النهائي من المتصفح . وانتظار حوالي دقيقتين حتى يتم الربط على الشبكه . و يتم الاتصال بالانترنت بشكل صحيح . و تستطيع الان تجربه الانترنت , و الاستمتاع بهذه الراوتر الرائع والمميز من شركه تي بي لينك .
بعد عمل ريسيت للراوتر من خلال الزر الذي باللون الاسمر خلف الراوتر وتركيب . وصله
الانترنت في اي فتحه من الفتحات التي باللون الاصفر . وربطها بالكمبيوتر او اللاب توب .
وبعد ذلك ندخل الى المتصفح . ونكتب في المتصفح هذا الاي 192.168.0.1 بي ونضغط انتر .
سيفتح معك هذه الصفحه . ويطلب منك اليوزر نيم والباسورد ستضع في اليوزر نيم
والباسورد admin . كما ستلاحظ في الصوره التاليه .
معك بهذا الشكل كما بالصوره بالاسفل . سوف تختار الخيار الذي عليه السهم بالاحمر .
و مكتوب بجانبه رقم واحد operation mode . ثم نختار الخيار الذي بجانبه رقم اثنان range extender . ثم تقوم بعمل حفظ اوsave .
سيبدأ فى عمل اعادة تشغيل للراوتر وهذه كانت اول خطوة .
نتوجه الى هذا الخيار رقم واحد Network . ثم الذهاب الى الخيار رقم 2 LAN Type . وتغييره الى هذه الكلمه Static ip . ثم الذهاب الى حفظ رقم 3 او save .
ثم بعد ذلك الذهاب الى خيار Wireless . ثم الضغط على كلمة scan لاظهار الشبكات
المتاحة . والتى سوف تقوم بالربط عليها .
ويجب ان تكون على علم باسم الشبكة والباسوورد الخاص بها . لانك
ستحتاجه فيما بعد فى الخطوة التالية .
بعد الضغط على scan سيفتح معك بهذا الشكل كما بالصورة بالاسفل . سوف
تقوم باختيار الشبكة التى تريد الربط عليها . وتضغط على خيار connect الذى
فى اقصى اليمين كما بالصورة التالية .
بعد الضغط على خيار connect سيقتح معك بهذا الشكل كما بالصورة بالاسفل . ما ستكتبة فى هذة الصفحة هو الباسوورد الخاص بالشبكة التى ستربط عليها كما قلت لك سابقا سوف تحتاج اليه . ستكتب الباسوورد الخاص بالشبكة فى خانة password . الخانة رقم 3 ثم تقوم بالضغط على save>
شاهد الصورة بالاسفل .
بعد ذلك ستتوجه الى خيار Extended Network . ثم كتابة اسم الشبكة الجديدة فى خيار SSID . ثم
عمل الخيار رقم 2 الى WPA-PSK . ثم فى خانة PASSWORD ستقوم بكتابة الباسوورد
الخاص بالشبكة الجديدة , ثم تقوم بعمل SAVE .
كما بالصورة التالية .
بعد كده سوف تذهب الى خيار DHCP كما بالسهم رقم 1 . ثم تأتى الى كلمة DHCP SERVER . وتعلم على خيار Disable ثم تقوم بعمل حفظ او save .
وهذة الخطوة مهمة جدا لعمل الانترنت بدون مشاكل . وبدون تعارض مع الشبكة الاخرى التى قمنا بالاخذ منها الواى فاى .
كما بالصورة التالية .
وهذا هو كان شرح اليوم . واذا اردت الاستفسار عن اي شيء او لم تستطيع فهم شيء معين في هذا الشرح . تستطيع مراسلتي بترك تعليق اسفل التدوينه . وسوف اقوم بالرد عليك ان شاء الله في اقرب وقت .
ولا تنسي عمل شير على مواقع التواصل الاجتماعي لكي يستفيد الجميع . وهذا كان شرح اليوم و اتمنى ان تكونوا قد استفدتم . والسلام عليكم ورحمه الله تعالى وبركاته مع تحياتي مجدي مندور
.
اشترك في المدونة
لا تفوت أي جديد! اشترك الآن لتصلك التحديثات مباشرةً.
هل أعجبك محتوانا؟ اشترك في قناتنا على اليوتيوب لتتابع كل جديد!
► اشترك في القناة